![[Select]](../images/ro6doc.gif)
![[Select]](../images/ro6doc.gif) |
Application Suite: Draw |
 |
Printing Draw filesFirst you must make sure that your drawing will fit on the paper on which you are going to print. The option Paper limits, from the File menu, helps you with this. Paper limits leads to a submenu which you can use to set the size and orientation of the 'paper' you are constructing the drawing on. 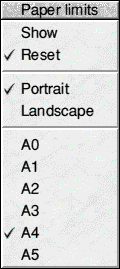 The orientation is either portrait, longer side vertical, or landscape, shorter side vertical. The size may be any of a range of standard 'A paper sizes. Choosing Show causes a grey border to appear surrounding the part of the diagram which will be printed. Those areas within the grey border are considered to be part of the margin of the page, and are not printed. The limits of the grey border correspond to the limits of the page. If no printer driver is loaded, the limits default to A4. When you load a file into Draw, the paper size is set to the value which most closely matches the area defined by the file. Reset sets the paper limits to the printer driver defaults. Print leads to a dialogue box which you can use to print the diagram. The printer dialogue box contains the name of the printer driver in use, a box into which you can enter the number of copies to be printed, and a button to start the printing process.  You can also select part of the diagram to be printed at a time. This option enables you to print a drawing on more than one sheet, so that you can make up a poster, for example, from several standard-size sheets 'tiled' together. First click on Show in the Paper limits submenu. Then hold Ctrl and click SELECT to mark the bottom lefthand corner of the printed area, or hold Ctrl and click ADJUST to mark the top righthand corner. Hold Ctrl and drag with SELECT to drag a box around the area you want to print; it will be scaled to fill the page when it is printed. |
|
This documentation is copyright 3QD Developments Ltd 2013 and may not be reproduced or published in any form without the copyright holder's permission. RISC OS is subject to continuous development and improvement as such all information is provided by 3QD Developments Ltd in good faith and is believed to be correct at the time of publication E&OE. 3QD Developments Ltd cannot accept any liability for any loss or damage arising from the use of any information provided as part of the RISC OS Documentation. HTML document version r23142 (3rd November 2015) |