![[Select]](../images/ro6doc.gif)
![[Select]](../images/ro6doc.gif) |
Configuration System: Boot |
 |
BootThis lets you control which applications are run or set up for use when the computer starts up. This window will open automatically when the !Boot application is double clicked on. If you have closed this window then you can open it again by clicking on the Boot icon in the Configure window. 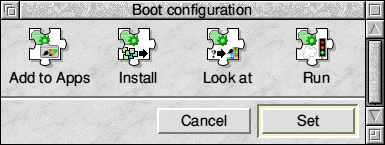 Add to Apps is the first item. Click on this and the window shown below will open. If you have any applications on your hard drive that you want to appear in the Apps folder on the icon bar just drag the application icon to this window and their name will appear on the list. When the computer is restarted you will find your new applications in the Apps folder on the iconbar along with !Draw, !Paint, !Edit etc. The Settings menu allows you to specify whether the applications being added should be available to just the current user or to all users. Setting up multiple users is covered in the Users Section. If you have, for example, an accounts package that needs to be available to just one user then click Single otherwise click All Users. When you have finished click on Set. The next time your computer starts up you will find that the applications are accessible from Apps. 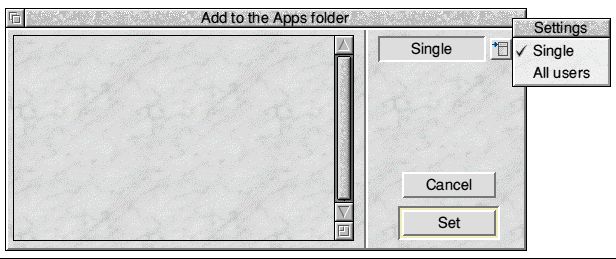 Note that this does not move or alter the original application in any way - it just creates a shortcut to it. This is particularly useful if the application is not in one of the more easily accessible folders on your hard drive. If you want to remove an application just select it in this window in the usual way, click the MENU button and select 'Selection' and then 'Remove'. This does not change the application itself, it just removes the shortcut to it in Apps. As with the following two Boot functions it is important only to do this with programs that are on your hard drive. Don't try it with programs that are on a floppy drive or other removable media or available over a network connection. If you do any of these you will get errors when the computer starts up as it won't be able to find the applications unless the removable media or network connection is available to the computer at the time. Also if you move the application on your hard drive or otherwise change its location in any way you will need to remove it from this list and then replace it. Install is used to install updated components into !Boot. This may be necessary from time to time. Just click on the icon and follow the instructions in the window that will open. The third item, Look at, will open a window that is almost identical to the Add to Apps window and which is used in exactly the same way. Applications placed into this window will have their own !Boot files run by the filer when the computer starts up. What this does is to set up any Run Alias for the program, that is, ensuring that if you double-click on one of the application's own files then the application will launch; and will also ensure that any files associated with the program are shown by the filer with their correct sprites and not just as a blank box. You do not need to do this with any program placed in the Apps folder or which is to be run at startup. 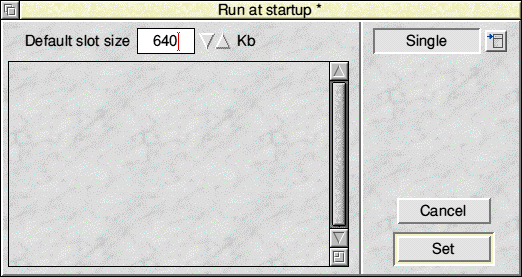 The final icon, Run, launches another window using a similar pattern. As you might expect anything appearing here will be Run at startup and will be installed onto the icon bar ready to use. You may want to do this with your favourite text editor or other programs that you use each time you start the computer such as !Printers. The Default slot size at the top of the Run window sets the default amount of memory that new tasks will use if no value is specified by them. This allows you to set a value that suits the type of things you might for instance run in Task Windows or to set an amount of memory you would like to use when copying files within the Desktop. For the options in any of these windows to take effect you must first click on Set. |
|
This documentation is copyright 3QD Developments Ltd 2013 and may not be reproduced or published in any form without the copyright holder's permission. RISC OS is subject to continuous development and improvement as such all information is provided by 3QD Developments Ltd in good faith and is believed to be correct at the time of publication E&OE. 3QD Developments Ltd cannot accept any liability for any loss or damage arising from the use of any information provided as part of the RISC OS Documentation. HTML document version r23142 (3rd November 2015) |